
KEIでは、インターネット通販でオーダーシャツを仕立てることができます。
高品質のオーダーシャツを安く作ることができ、自動採寸機能があるので、自分でサイズを測る必要がないのが特徴です。
KEIの特徴
- 高品質の生地を使ったオーダーシャツが安く作れる
- 自動採寸機能があるので、自分でサイズを測る必要がない
今回は実際にKEIでオーダーシャツを注文したので、その時の手順と選んだオプションを紹介していきます。
KEIのオーダーシャツを作りたいと思っている方は、ぜひ参考にしてみてください!
KEIについては、以下の記事でも詳しく解説していますので、併せてご覧ください。

KEIのオーダーシャツ評判と口コミレビュー!実際に作ってみた感想から生地やオプションを紹介
KEIのオーダーシャツをインターネット通販で注文した際の手順を紹介
KEIで、ビジネスからフォーマルまで利用できるシャツをで作ってみましたので、その際に選んだ生地やオプションを紹介していきます。
手順は以下のとおりです。
1. KEIの公式サイトにアクセスします
オーダーシャツKEI
公式サイトにアクセスします。

トップ画面を下にスクロールすると、「STANDARD」「PREMIUM」「SPECIAL LINE」の3種類生地が表示されます。
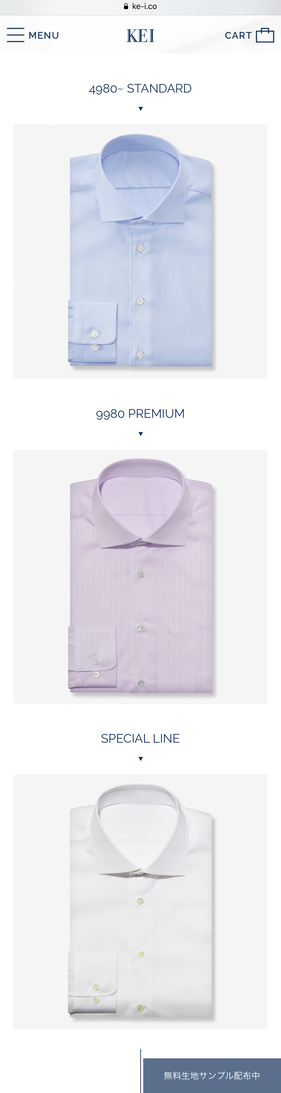
KEIでは、STANDARD、PREMIUM、SPECIAL LINEの3種類からオーダーシャツを作ることができます。
3種類の生地の特徴
- STANDARD 4,980円~(税込5,478円~)・・・質感と品質を追求した上質な綿100%の定番生地
- PREMIUM 9,980円~(税込10,978円~)・・・素材と産地にこだわったハイグレードライン
- SPECIAL LINE 12,800円~(税込14,080円~)・・・エジプトGIZA綿などの高級生地
2. 作りたい生地の種類を選びます
今回は定番生地で作るので、STANDARDを押します。

3. 生地一覧が表示されます
生地の一覧が表示されるので、お好きな生地を選択します。
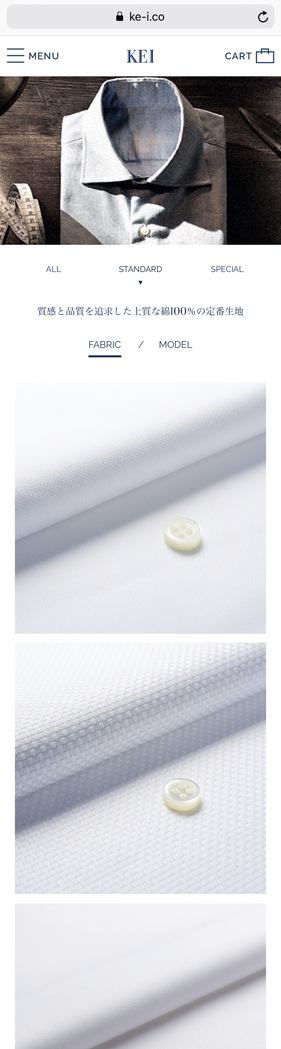
4. 生地を選んでカスタムオーダーボタンを押します
今回は、形態安定加工(超防シワ)機能の「コンフォート ドビー」という生地でオーダーシャツを作ります。

理由は、概要欄に「ビジネスからフォーマルまで幅広くお使いいただけます。」と記載されていたためです。
このようにどのような用途に合う生地なのか、解説されているので迷わず選ぶことができて良いですね!
作りたい生地を決めたら画面下部にある「カスタムオーダーへ」ボタンを押します。
5. カスタム画面が表示されます
オーダーシャツのカスタム画面が表示されるので、カスタムしたい箇所を選んで変更していきます。
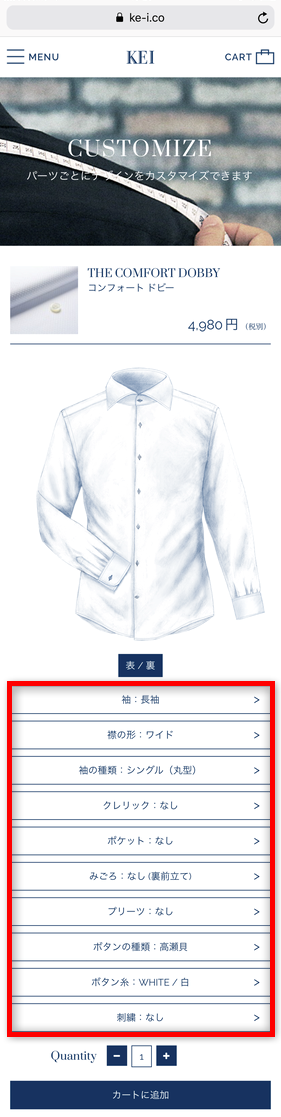
シャツをカスタムできる箇所は以下のとおりです。
カスタムできる箇所
- 袖(長袖・半袖)
- 襟の形
- 袖の種類
- クレリック
- ポケット
- みごろ
- プリーツ
- ボタンの種類
- ボタン糸の色
- 刺繍
6. 袖をカスタムします
今回は長袖のシャツを作るため「長袖」を選びました。
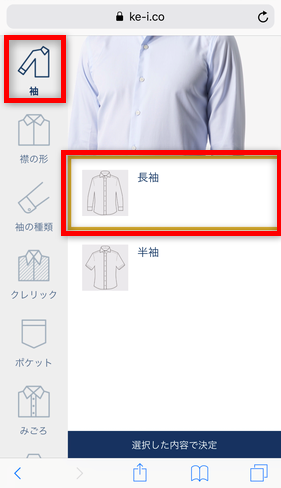
7. 襟の形をカスタムします
今回はビジネス・フォーマルの両方で着るため、「レギュラー」を選びました。
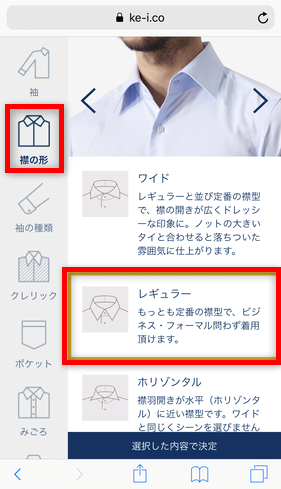
8. 袖の種類をカスタムします
今回は「コンバーチブル(丸形)」という形を選びました。
選んだ理由は、ボタン・カフスボタンどちらでも留めることが可能なためです。
普段はボタンで、特別なときにカフスボタンをつけることができ、ビジネスシーンにおいても楽しむことが可能です。
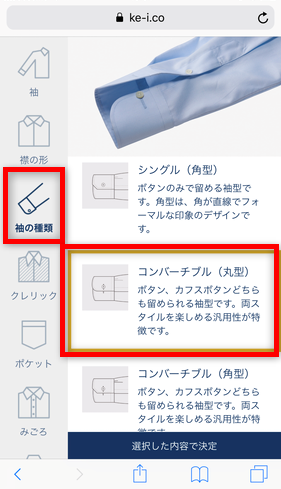
ちなみに、「コンバーチブル(丸形)」と「コンバーチブル(角形)」の2つがありますが、個人的にやわらかめの印象の「コンバーチブル(丸形)」が好みです。
9. クレリックをカスタムします
今回は、ビジネス・フォーマルの両方で着るため「なし」を選びました。
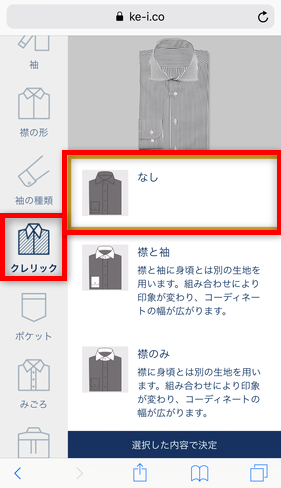
カジュアルシャツやちょっと遊びご心のあるビジネスシャツを作りたい方は、クレリックを変更することでオシャレなシャツを仕立てることができますよ!
10. ポケットをカスタムします
今回はポケット「なし」を選びました。個人的にシャツの胸ポケットを利用することがないためです。
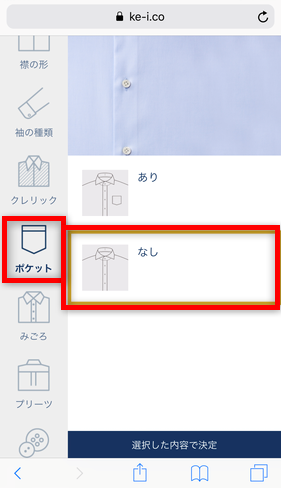
日本で販売されているビジネスシャツはポケット「あり」が一般的ですが、世界的に主流なのは「なし」です。
とは言っても、どちらを選んでも問題ありません。胸ポケットを利用する方は「あり」を選ぶと良いです!
11. みごろをカスタムします
今回は「あり(表前立て)」を選びました。
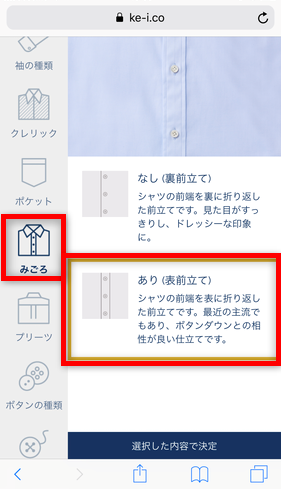
現在、主流なのは表前立てですが、見た目の印象をシンプルに見せたい方は、「なし(裏前立て)」を選ぶと良いです。
12. プリーツをカスタムします
今回は細身ですっきりとした印象のシャツを作りたいので「なし」を選びました。
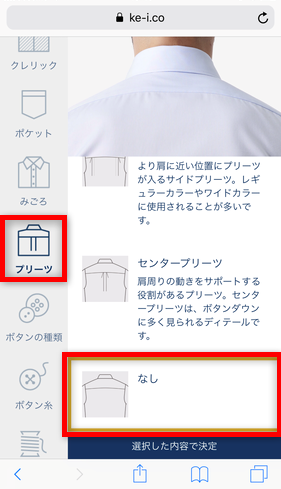
パソコン作業の方は、肩回りが動きやすくなる「サイドプリーツ」や「センタープリーツ」を選ぶことで、肩こりなどを軽減することができるのでおすすめです!
13. ボタンの種類をカスタムします
今回はビジネス・フォーマルの両方で着るため、どんなスタイルにも合う「高瀬貝」を選びました。
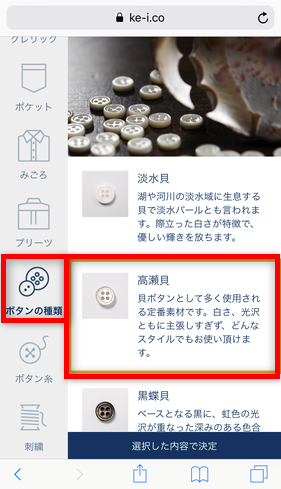
熱に強い蝶貝(プラス500円)なども選ぶことが可能です。クリーニングに出してアイロンの熱でボタンが黒くなってしまうのが嫌な方は、蝶貝のボタンを選ぶと良いですよ!
14. ボタン糸をカスタムします
今回はビジネス・フォーマルの両方で着るため、ボタン糸の色は「White/白」を選びました。
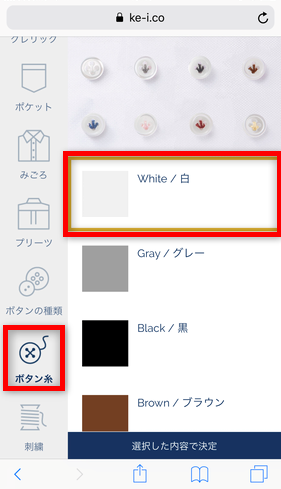
15. 刺繍をカスタムします
フォーマルでも着るため今回は、刺繍「なし」を選びました。
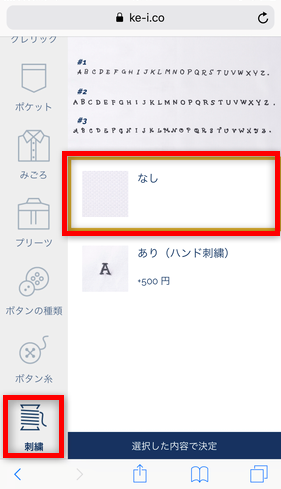
刺繍を入れてもらう場合は、プラス500円です。
刺繍は半角英字3文字が可能で、位置は左脇腹or左袖に刺繍が可能です。
16. カスタムが完了したら「カートに追加」ボタンを押します
一通りカスタムが完了したら「カートに追加」ボタンを押します。
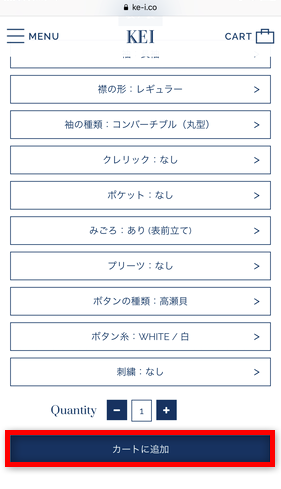
※Quanityの「マイナス」「プラス」ボタンを押すことで、数量の変更が可能です。(今回は1着のみなので「1」です)
17. カート画面が表示されます
カートの中に追加された商品が正しいか確認して、問題なければ「採寸・注文手続きへ」ボタンを押します。

18. 採寸を新しく登録するか、前回の採寸情報を引き継ぐか選びます
今回は、はじめて利用するため「新しく、サイズ登録する」ボタンを押します。
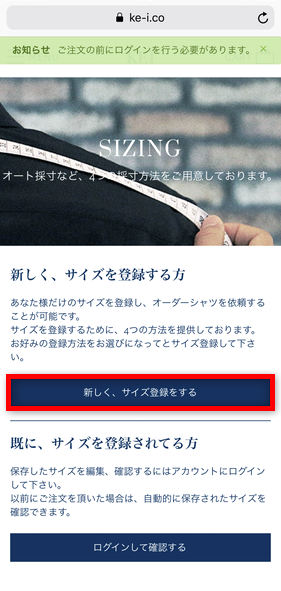
2回目以降に利用する方は、「ログインして確認する」ボタンを押します。前回の採寸情報を引き継いでくれるため、採寸する工程をスキップできる便利機能です!
解説
- 新しく、サイズ登録をする・・・初めて利用する方
- ログインして確認する・・・2回目以降に利用する方
19. 採寸方法を選びます
4つの中から採寸方法を選びます。

4つの採寸方法
- ①自己採寸・・・首回り、着丈などのサイズ8カ所を自分で測って入力します
- ②オート採寸・・・身長、体重、生年月日を入力するだけで自動で採寸してくれます
- ③お気に入りのシャツを郵送・・・お気に入りのシャツを郵送して、それをもとにシャツを作ってくれます
- ④他オーダーデータ共有・・・他店で作ったオーダーシャツのサイズが分かる場合は、サイズ情報を写真などで送り、それをもとにシャツを作ってくれます
今回は「②オート採寸」を選びました。
選んだ理由は、自分でサイズを測る必要が無く、サイズを測る手間と採寸誤りを軽減できるためです!
採寸方法を選んだら「次へ」ボタンを押します。

20. オート採寸の情報を入力します
身長、体重、生まれ年の3つを入力して「測定」ボタンを押します。
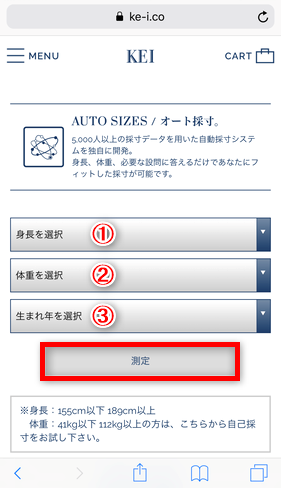
3つの項目を入力するだけで、自動で採寸してくれるため、とても便利です!
オート採寸は入力3つで簡単測定
- 身長
- 体重
- 生まれ年
21. オート採寸の測定結果が表示されます
オート採寸によって測定されたサイズが表示されます。

22. 気になる部分はサイズ変更可能
オート採寸によって測定されたサイズは、変更が可能になっており、首回りを「細め」にしたり、着丈を「短め」にすることも可能です。
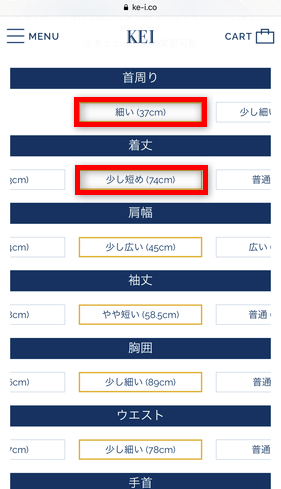
例えば、オート採寸で測定されたサイズが、いつものサイズと異なる場合や、「サイズを小さくしたい」「サイズを大きくしたい」などの場合でも変更ができます。
23. サイズの確認が完了したら「次へ」ボタンを押します
ちなみに今回は細身のシャツを作るため、お好みのシャツスタイルは「スリム(細目)」を選択しています。
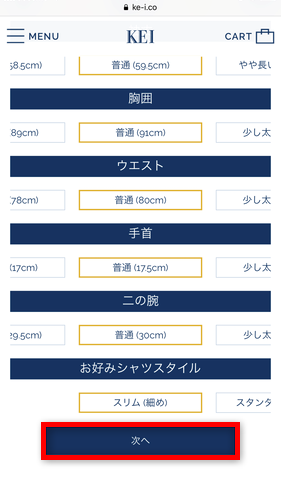
24. ログインを行います
KEIでオーダーシャツを作る場合は、新規に会員登録(無料)する必要があります。
※既にログイン済みの場合は、こちらは自動的にスキップします。
今回は、既に会員登録済みなので、メールアドレスを入力して「次へ」ボタンを押します。
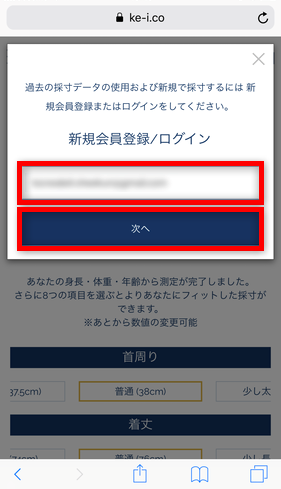
続いてパスワードを入力して「次へ」ボタンを押します。
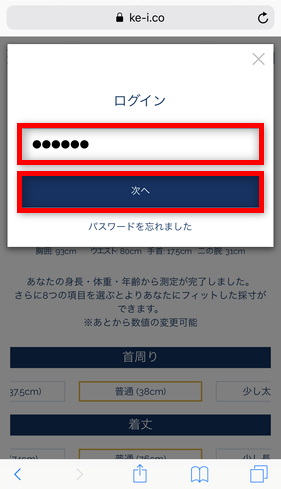
25. クーポン・請求先・配送先住所を入力します
カートの中身と、クーポン・請求先・配送先住所の入力画面が表示されます。

クーポンをお持ちの方は、コードを入力して「適用」ボタンを押します。
※今回はクーポンを頂いたので、適用しました!
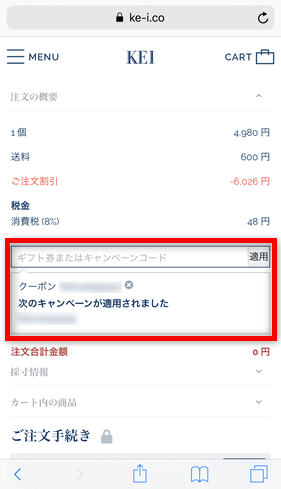
請求先・配送先住所を入力したら「次へ」ボタンを押します。
26. 配送方法の画面が表示されます
全国一律で2着まで配送には、600円(税抜)が掛かります。(3着以上は1,000円(税抜))
「次へ」ボタンを押します。
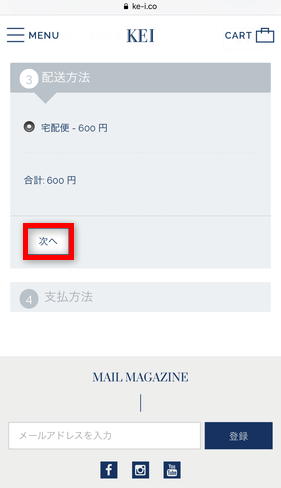
27. 支払い方法の画面が表示されます
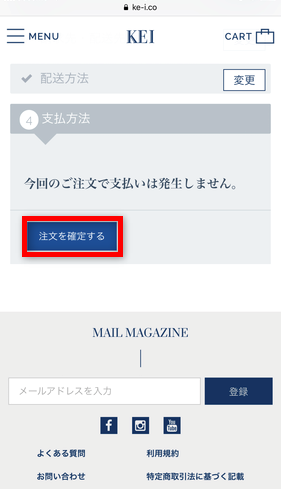
「今回のご注文で支払いは発生しません。」メッセージが表示されていますが、今回はクーポンを利用して購入したためです。
通常は、支払い方法を選択する画面が表示されます。
支払い方法は3つから選べる
- クレジットカード
- コンビニ決済(ご注文日より10日以内にファミリーマート、ローソン、ミニストップ、サンクス等で支払い可能)
- Paypal(ペイパル)
支払い方法を選んだら「注文を確定する」ボタンを押します。
28. 注文完了の画面が表示されます
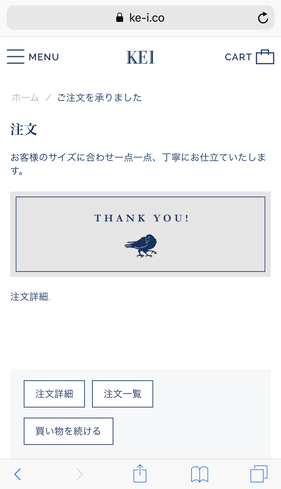
「ご注文を承りました」のメッセージが表示されれば注文完了です。
登録したメールアドレスにも「ご注文確認」メールが届きますので確認しましょう!
また、画面下部の「注文詳細」「注文一覧」から、注文状態や履歴を確認することできます。
以上で、KEIのオーダーシャツの注文はすべて完了です。
まとめ
KEIのインターネット通販でオーダーシャツの注文手順を紹介してきました。
実際にやってみるととても簡単で、10分程度で完了しました。(購入する生地などが決まっていれば、さらに短縮できます)
特に「オート採寸」機能があるため、自分でサイズを測る工程がスキップできるためとても便利です!
オーダーシャツを作りたいけど、店舗へ行くのが面倒くさいと思っている方は、ぜひKEIのインターネット通販を活用してみてはいかがでしょうか?
以上、KEIのインターネット通販でオーダーシャツを注文してみた手順の紹介でした。
関連おすすめ記事

2024年オーダーシャツおすすめ店5選!各ブランドの特徴を紹介

【2024年】オーダースーツ店おすすめ23選!失敗しない選び方と注意点も解説