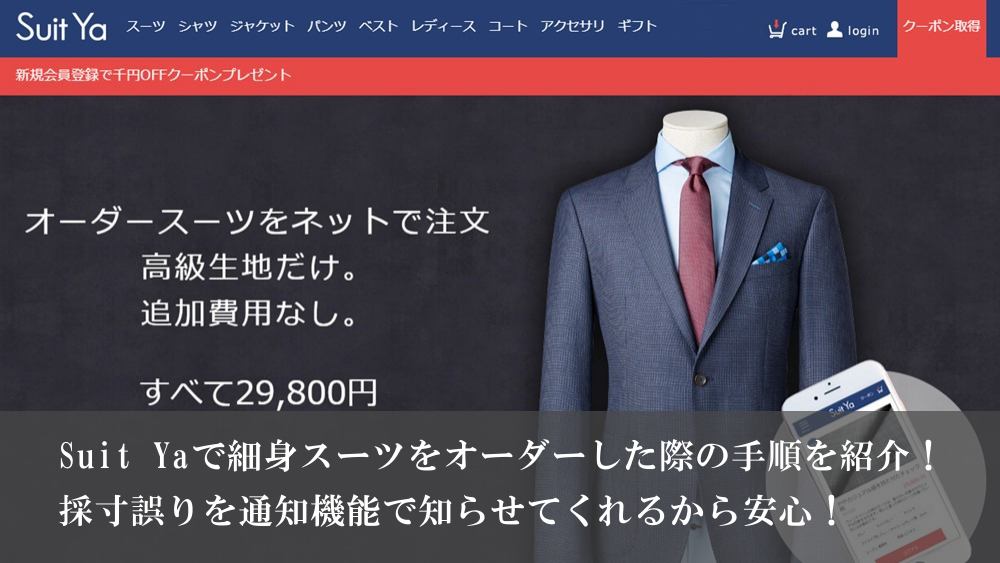
実店舗を置かずインターネット通販に特化したオーダースーツブランド『Suit Ya』。
実際にSuit Yaのインターネット通販で細身のオーダースーツを注文した際の手順を紹介しています。
一つ一つの手順を紹介していますので、これからSuit Yaでオーダースーツを作りたいと思っている方はぜひ参考にしてください!
ちなみにはじめてオーダースーツを作る方でも安心・簡単に自分の体型に合ったスーツを仕立てることができるようになっています。
初心者でも大丈夫な理由
- 採寸を行う箇所に詳しい解説動画がある
- 誤った採寸を行った場合は知らせてくれる
それでは、実際にSuit Yaのインターネット通販で細身のオーダースーツを注文した際の手順を紹介していきます。
Suit Yaのインターネット通販で細身スーツをオーダーした際の手順を紹介
今回は私が細身のスーツを作る際に選んだ生地やオプションを紹介していきます。
一つ一つの手順を紹介していますので、これからSuit Yaでオーダースーツを作りたいと思っている方はぜひ参考にしてください!
1.Suit Ya公式サイトにアクセスする
まずは最初に
Suit Ya![]()
公式サイトにアクセスします。

少し下へスクロールすると「スーツ」という項目あるので押します。

※その他に、シャツ、ジャケット、スラックスなどそれぞれの用途に合わせて項目あるので適宜選択することができます。
2.スーツ一覧画面が表示されます
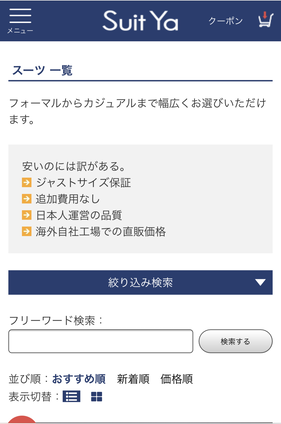
「絞り込み検索」を押すと、さまざまな条件で生地を絞り込むことができるのでおすすめです!(デフォルトは非表示)
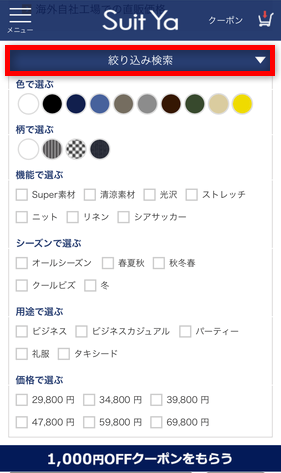
3.生地を探します
生地ごとに写真や詳しい内容が記載されておりYouTube動画でも解説してくれているので、イメージしやすいようになっています。
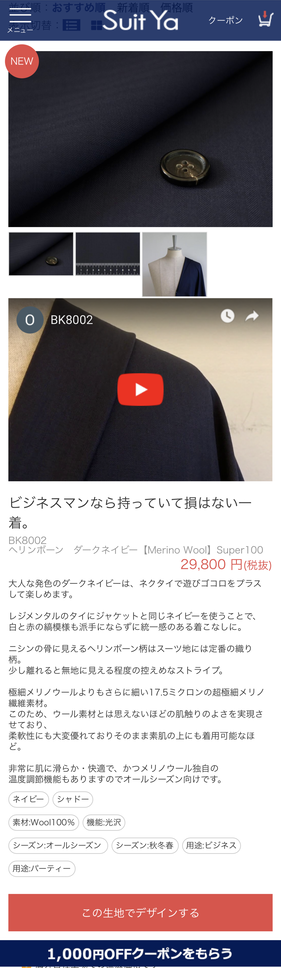
今回はビジネスマンなら持っていて損はない一着。BK8002という生地を選んでみました。
4.生地を選んだらカート(買い物かご)へ入れます
オーダーする生地を決めたら画面下部にある「この生地でデザインする」ボタンを押します。
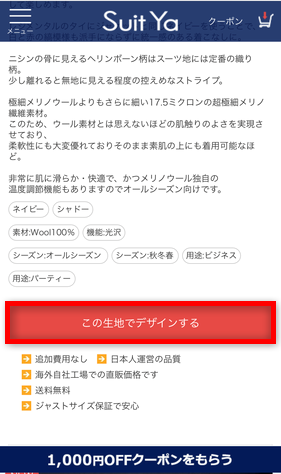
5.ボタンを選びます(無料)
ジャケットのボタンを選ぶ画面が表示されますので選択します。
今回は定番の「2つボタン」を選択しました。選択し終わったら「次へ」ボタンを押します。

6.ラペルを選びます(一部有料)
ラペルを選ぶ画面が表示されますので選択します。
ビジネス用のスーツなので、「ノッチ」を選択しました。選択し終わったら「次へ」ボタンを押します。

7.ベントを選びます(無料)
ベントを選ぶ画面が表示されますので選択します。
今回は定番の「センターベント」を選択しました。選択し終わったら「次へ」ボタンを押します。
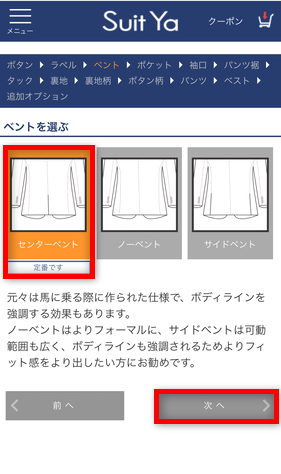
8.ポケットを選びます
ジャケットのポケットを選ぶ画面が表示されますので選択します。
今回は細身のスーツを作るため、ウエスト部分がスッキリ見える「スラント」を選択しました。選択し終わったら「次へ」ボタンを押します。
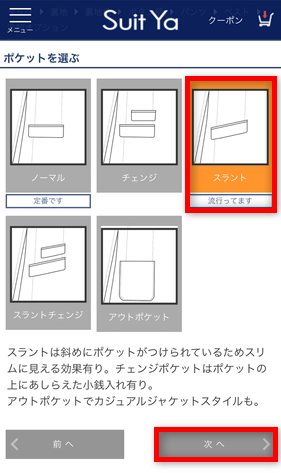
9.袖口を選びます
袖口を選ぶ画面が表示されますので選択します。
今回は定番の「4つボタン」を選択しました。選択し終わったら「次へ」ボタンを押します。
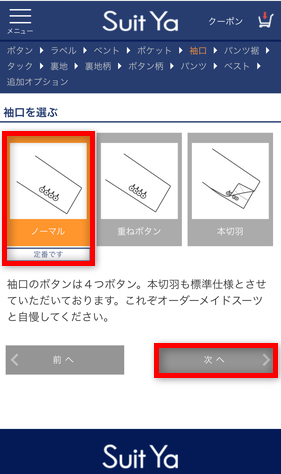
10.パンツ裾を選びます
パンツ裾を選ぶ画面が表示されますので選択します。
今回は定番の「シングル」を選択しました。選択し終わったら「次へ」ボタンを押します。

11.タックを選びます
タックを選ぶ画面が表示されますので選択します。
今回は定番の「ノープリーツ」を選択しました。ゆったり履きたい方や太っている方は、「1プリーツ」や「2プリーツ」を選択すると良いです。
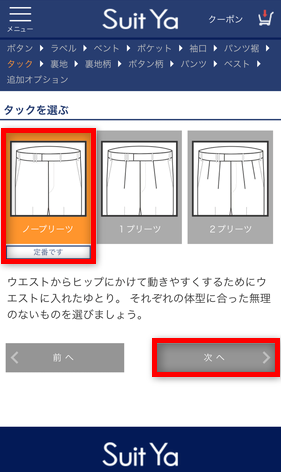
12.裏地を選びます
ジャケットの裏地を選ぶ画面が表示されますので選択します。
今回はオールシーズンでスーツを作るので、「総裏」を選択しました。春夏は「背抜き」を選ぶと良いです。
選択し終わったら「次へ」ボタンを押します。

13.裏地柄を選びます
ジャケットの裏地柄を選ぶ画面が表示されますので選択します。
今回選んだ生地は紺(ネイビー)のため、裏地柄も紺(ネイビー)に合わせました。
基本的に生地の色と、裏地柄を同系色にしたほうが良いです。特にビジネスシーンで購入する場合は、裏地だからといって派手な柄を選ぶのは控えましょう。
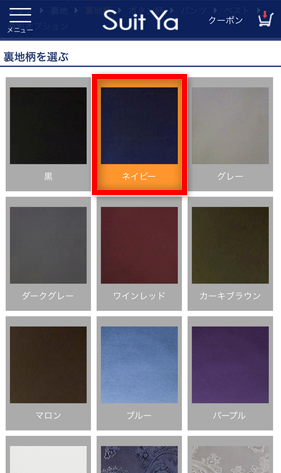
無料の裏地柄以外にも、有料1,500円の裏地も選択することができます。人気のストライプ柄などは売り切れとなっていることが多いです。

選択し終わったら「次へ」ボタンを押します。
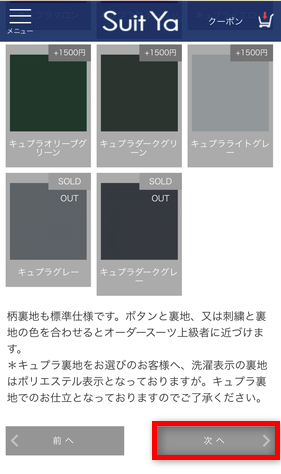
14.ボタン柄を選びます
ジャケットのボタン柄を選ぶ画面が表示されますので選択します。
ボタン柄も生地の色と同系色にしたほうが良いです。
今回の生地は紺(ネイビー)なので、ボタンも紺(ネイビー)を選択しました。

その他にも水牛ボタンなどを選ぶこともできます。
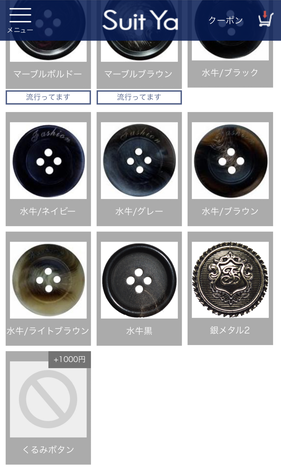
選択し終わったら「次へ」ボタンを押します。
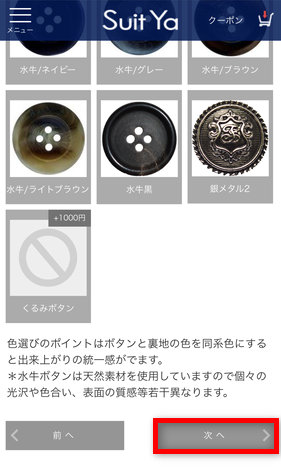
15.追加オプション:パンツを選びます
追加オプション:パンツを選ぶ画面が表示されますので、必要であれば追加します。
毎日スーツを着る人はスラックスが傷みやすいので、スペアパンツを購入しておくことをおすすめします。
今回は、「パンツ追加なし」を選択しました。選択し終わったら「次へ」ボタンを押します。

16.追加オプション:ベストを選びます
追加オプション:ベストを選ぶ画面が表示されますので、必要であれば追加します。
今回は「ベストなし」を選択しました。選択し終わったら「次へ」ボタンを押します。

17.その他追加オプションを選びます
その他に以下のオプションを追加することができます。
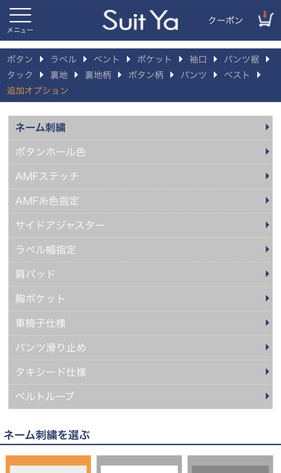
基本的にはデフォルトのままでOKですが、無料で入れてもらえる「ネーム刺繍」がおすすめです。
| オプション名 | 内容 |
|---|---|
| ネーム刺繍(無料) | ※おすすめ 自分のイニシャルを刺繍してもらえます。 |
| ボタンホール色(無料) | ジャケットのボタンホールの色を変更することができます。 |
| AMFステッチ(有料) | ジャケットの襟部分に、手縫いで縫い合わせてくれます。 |
| AMF糸色指定(無料) | ジャケットの襟部分に空いている穴(フラワーホール)の糸色を変更することができます。 |
| サイドアジャスター(有料) | スラックスにアジャスターを付けることができます。 |
| ラペル幅指定(有料) | ジャケットのラペル幅を変更することができます。 |
| 肩パッド(無料) | 肩パッドを変更することができます。 |
| 胸ポケット(有料) | バルカポケットに変更することができます。 |
| 車椅子仕様(有料) | 車椅子の方向けの特別仕様を選ぶことできます。 |
| パンツ滑り止め(有料) | ベルトを付ける裏部分に、パンツの滑り止めを付け、シャツが上に出にくい仕様にすることができます。 |
| タキシード仕様(有料) | 結婚式の新郎様向けの仕様となります。 |
| ベルトループ(無料) | ベルトループのあり・なしを選択することができます。 |
それぞれ詳しく解説していきます。
ネーム刺繍(無料)
自分のイニシャルを刺繍してもらえます。無料ですのでおすすめです!
私もネーム刺繍を選択しました。
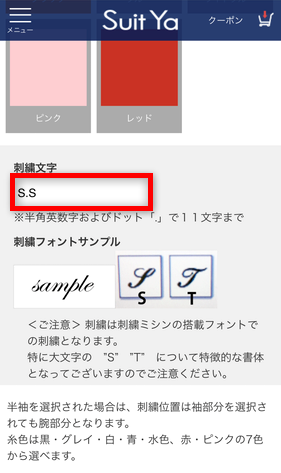
ボタンホール色
ジャケットのボタンホールの色を変更することができます。
特に拘りがなければ、変更は不要です。(表地と同系色のままでOKです)
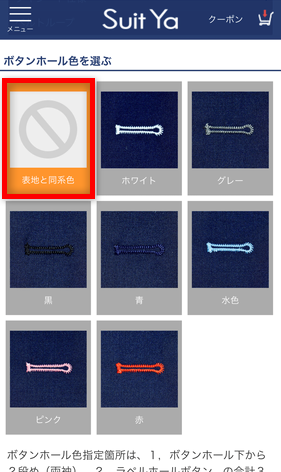
AMFステッチ(有料)
ジャケットの襟部分に、手縫いでテンテンテンと縫い合わせてくれます。
有料オプションとなるため2,500円が掛かります。
効果として高級感だったり、生地の耐久性が良くなりますが基本は「なし」でOKです。

AMF糸色指定(無料)
ジャケットの襟部分に空いている穴(フラワーホール)の糸色を変更することができます。
会社のバッチなどを付ける部分といったほうが分かりやすいかもしれません。
基本的になし「表地と同系色」でOKです。

サイドアジャスター(有料)
有料でスラックスにアジャスターを付けることができます。
ウエストの調整が5cm対応できますが、基本的には「なし」でOKです。
太っている方や、スラックスをゆったりと履きたいという方は追加すると良いです。
ただしベルトを使う人は、擦れて傷みやすくなるので注意が必要です。
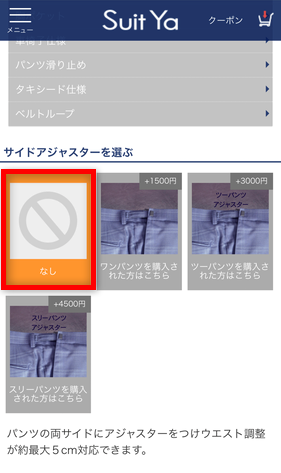
ラペル幅指定(有料)
有料でジャケットのラペル幅を変更することができます。
基本的に「レギュラー」のままでOKです。
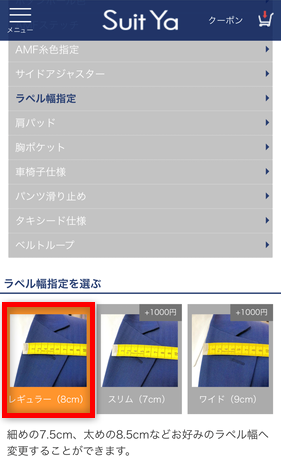
肩パッド(無料)
無料で肩パッドを変更することができます。
基本的に「通常(1cm)」で問題ありませんが、なで肩やイカリ肩の方は適宜選択すると良いです。
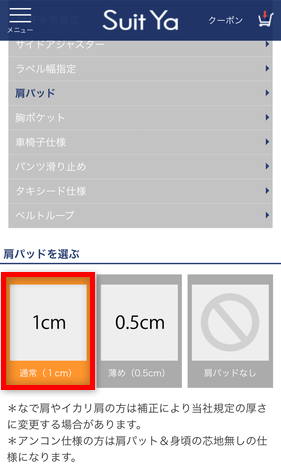
胸ポケット(有料)
有料でバルカポケットに変更することができます。
基本的には「通常」のままでOKです。

車椅子仕様(有料)
車椅子の方向けの特別仕様を選ぶことできます。
追加料金10,000円と納期が、通常納期プラス15日が必要となります。
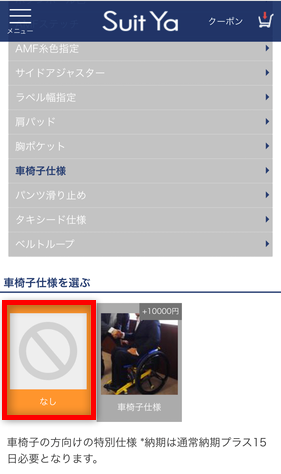
パンツ滑り止め(有料)
ベルトを付ける裏部分に、パンツの滑り止めを付け、シャツが上に出にくい仕様にすることができます。
ベルトを使う方であれば「なし」のままでOKです。
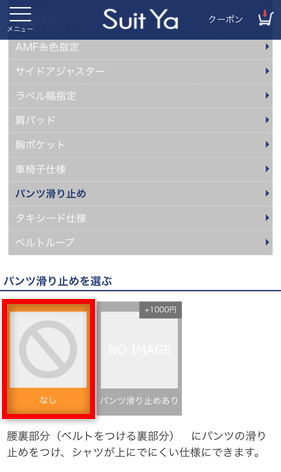
タキシード仕様(有料)
結婚式の新郎様向けの仕様となります。
ビジネスで利用する場合は、必要ありませんので「なし」のままでOKです。

ベルトループ(無料)
ベルトループのあり・なしを選択することができます。
こちらは「あり」のままでOKです。

選択し終わったらカートに入れます
すべてのオプションの選択が終わったら、画面下部にある「カートに入れる」ボタンを押します。
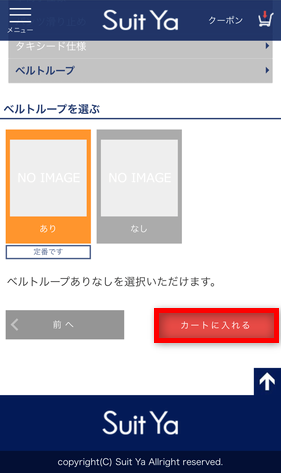
18.ショッピングカート画面を確認します
ショッピングカート画面が表示されるので、選択した商品、オプション、合計金額に誤りが無いか確認します。
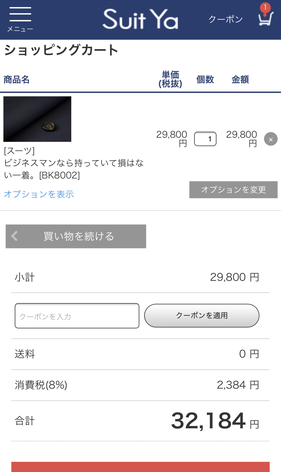
「オプション表示」を押すと、選択したオプションが表示されます。
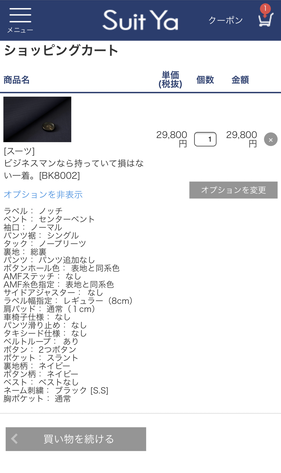
オプションを変更したい場合は「オプションを変更」ボタンを押して変更を行ってください。
19.クーポンを適用します
初回注文時は1,000円OFFのクーポンを適用することができます。
事前にSuit Yaの無料会員登録を行っておくことで、1,000円割引のクーポンを貰うことができます!
すでに会員登録済みの方は、Mypageに表示されているクーポンコードを入力することで適用されます。
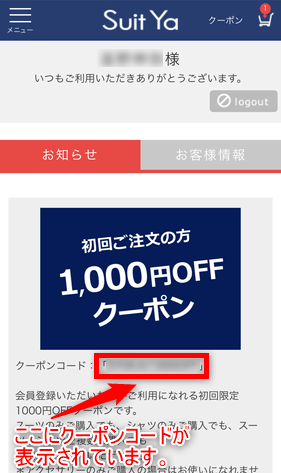
ログインや会員登録が完了していない場合は、左上にある「メニュー」を押して「ログイン」を押します。

「メニュー」押すとメニューが表示されるので「ログイン」を押します。
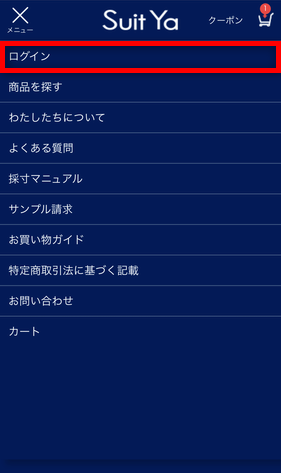
既に会員登録済みの方は、「メールアドレス」と「パスワード」を入力して「ログインする」ボタンを押します。
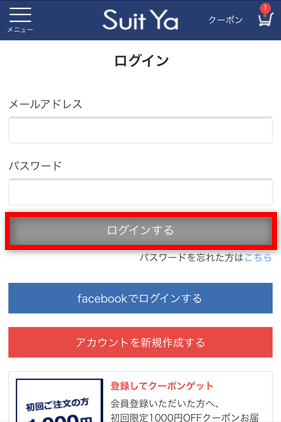
会員登録が完了していない場合は、「アカウントを新規作成する」ボタンを押して、会員登録を完了させてください。
Suit Yaの無料会員登録とクーポンを取得する方法は、以下の記事で詳しく解説しています。
-

-
Suit Yaでクーポンを貰う方法と無料会員登録の手順を紹介!
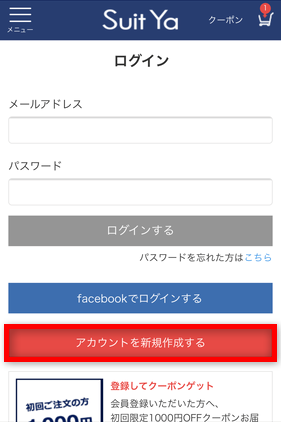
ログインすると、クーポンコードが表示されていますので、コピーやメモを取っておいてください。
画面右上にある「カート」ボタンを押します。
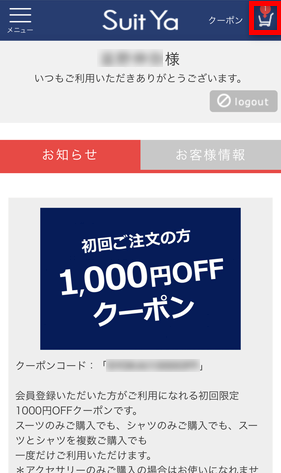
先ほどカートに入れた商品が表示されていますので、クーポンカードを入力し「適用」ボタンを押します。

クーポンカードを入力しただけでは反映されませんので、必ず「適用」ボタンを押してください。クーポンが適用されると以下のようになります。
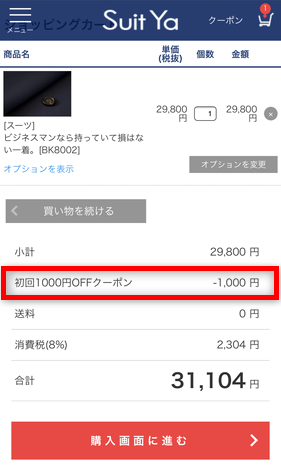
20.購入画面に進みます
ショッピングカート画面に下部にある「購入画面に進む」ボタンを押します。
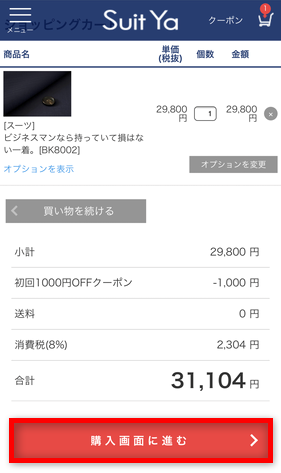
21.お客様情報入力画面が表示されます
会員登録時に入力した情報が表示されます。
画面下部に「身長」と「体重」の入力欄があるので入力し「次へ」ボタンを押します。
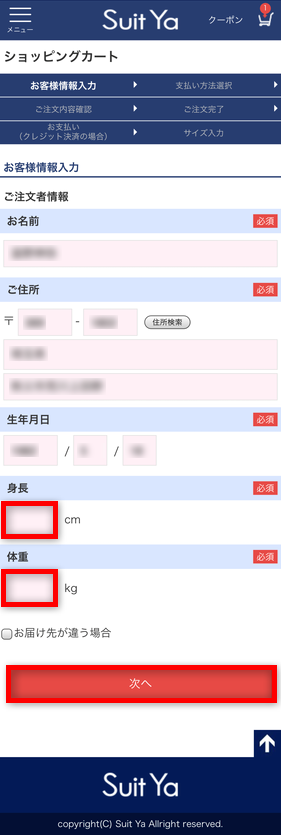
※会員登録時と異なる住所にお届けしたい場合は「お届け先が違う場合」にチェックを入れると、新たなお届け先に変更することができます。
22.支払方法選択画面が表示されます
「クレジットカード」「銀行振込」の2つの支払い方法を選ぶことができます。
今回は「クレジットカード」を選びました。
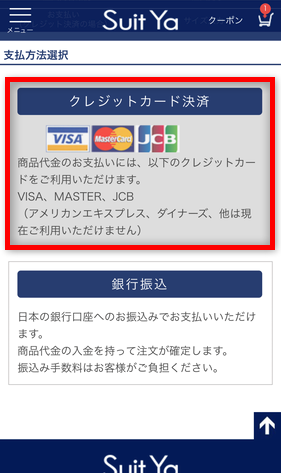
※支払方法を銀行振込にしたい場合は「銀行振込」を押してください。
23.ご注文内容確認画面が表示されます
注文内容に問題がないようであれば、画面下部にある「利用規約に同意します」のチェックボックスにチェックを付けて「上記の内容で注文する」ボタンを押します。
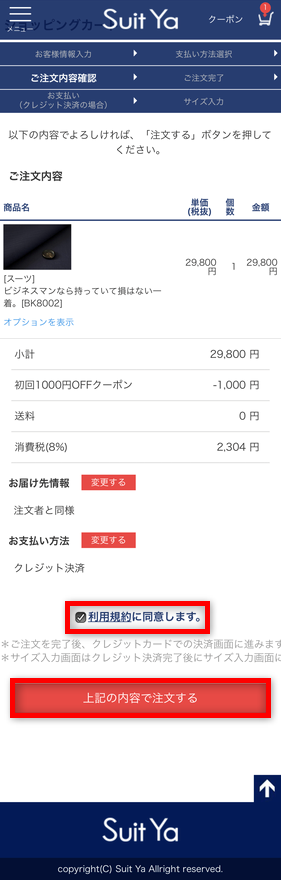
「上記の内容で注文する」ボタンを押すと、会員登録時に登録したメールアドレスに、Suit Yaからメールが届いているので確認しましょう!
24.クレジットカード入力画面が表示されます
今回は支払方法をクレジットカードにしたので、クレジットカード入力画面が表示されます。
「クレジットカード番号」「クレジットカード有効期限」「クレジットカードに記載されている名前」を入力したら「決済開始」ボタンを押します。
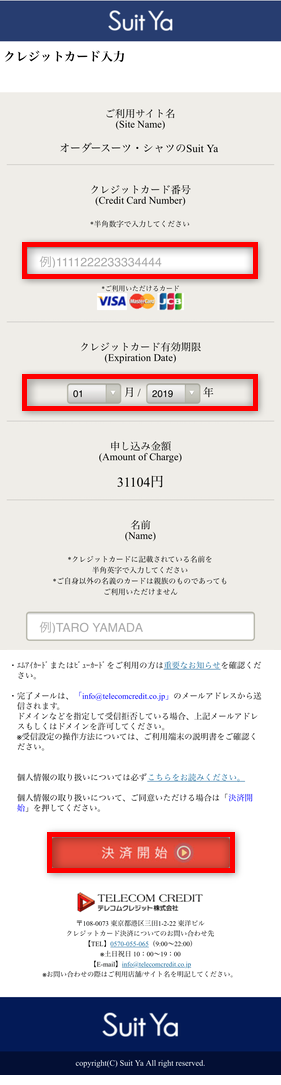
クレジットカード決済確認画面が表示されますので「OK」ボタンを押します。
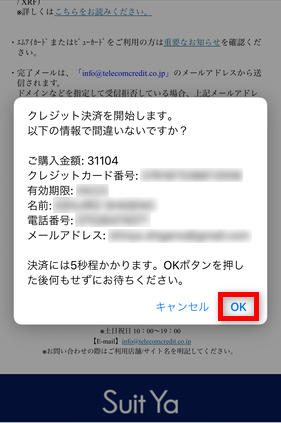
クレジットカード決済処理中というメッセージが表示されるのでしばらく待ちます。
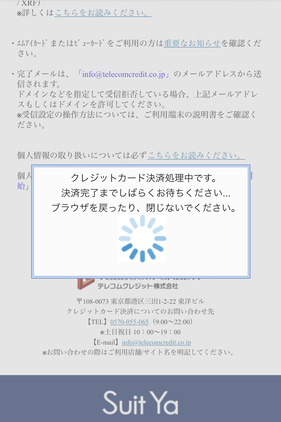
ポイント
- 支払い方法で「銀行振込」を選んだ場合は、振込先情報が表示されますので、後日振込手続きを行ってください
- 画面を閉じてしまった場合でも、Suit Yaからメールが届いているので、そちらに記載されているURLから継続して手続きが可能です
25.採寸方法選択画面が表示されるのでサイズを入力します
決済が完了すると採寸方法選択画面が表示されます。
今回は「自己オート採寸」を選択して、サイズを測っていきます。
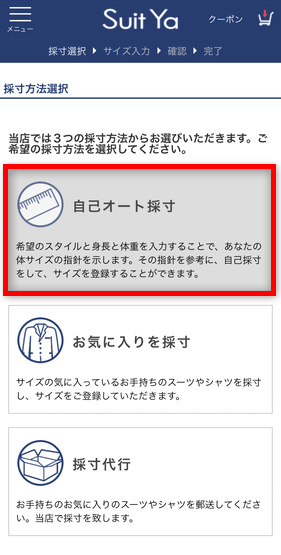
ポイント
- 画面を閉じてしまった場合でも、Suit Yaからメールが届いているので、そちらに記載されているURLから継続して手続きが可能です
26.サイズ入力画面が表示されます
サイズ入力画面が表示されるので、それぞれのサイズを入力します。
※一人では難しいので家族などに測ってもらったほうが良いです!
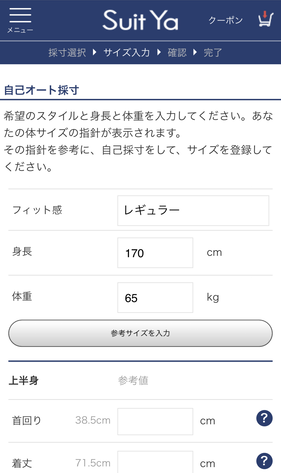
フィット感という項目があるので、こちらで好みのスタイルを選択することができます。
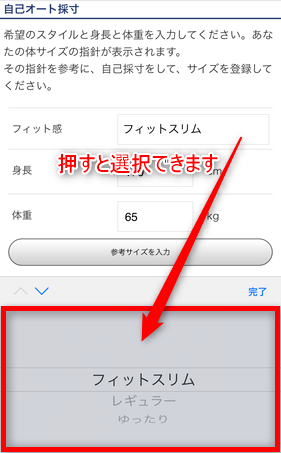
| フィット感の種類 | |
|---|---|
| フィットスリム | 細身のスーツを作りたい場合はこちらを選択してください。 |
| レギュラー | 通常サイズのスーツを作りたい場合はこちらを選択してください。 |
| ゆったり | ゆったり目のスーツを作りたい場合はこちらを選択してください。 |
「参考サイズを入力」ボタンを押すと、身長と体重から一般的なサイズを自動で反映してくれます。間違いを軽減できるので、自動反映しておくと良いです!

下記画面のように、各入力欄に自動反映されます。
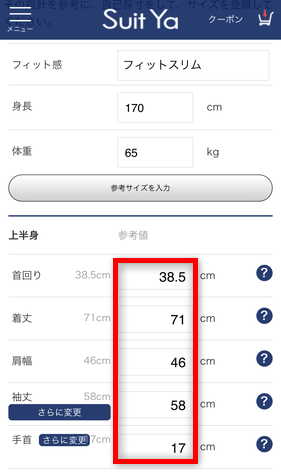
後は画面通りにサイズを入力していけばOKです!入力が必要なのは、「上半身」と「パンツ用」2つの入力欄です。
下記が「上半身」の入力欄です。全部で8項目です。
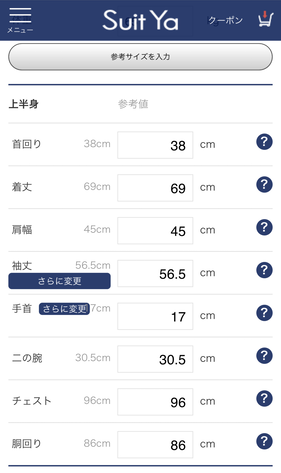
下記が「パンツ用」の入力欄です。全部で5項目です。
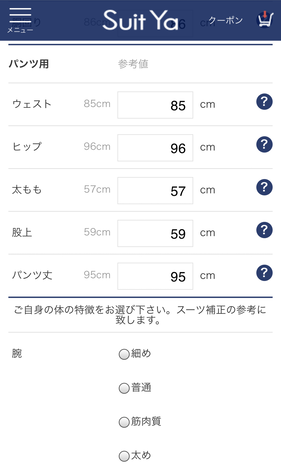
サイズの測り方ですが、各項目にある「?」マークを押すと、サイズの測り方を動画で紹介してくれます。動画は分かりやすく紹介されているので、初めて採寸する方でも問題ないですよ!
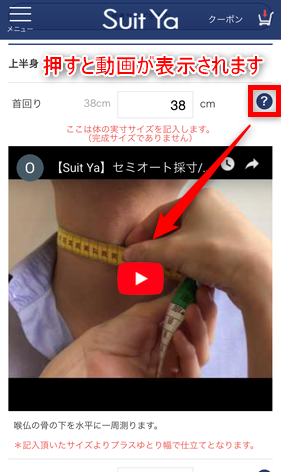
袖丈と手首のサイズは、左右が入力できるようになっているのでしっかりと入力しましょう。(基本的に袖丈と手首のサイズは、左右で異なります)

デフォルトでは、(左)の入力が非表示になっています。「さらに変更」ボタンを押すと入力欄が表示されます。
サイズの入力が終わったら最後にスーツ補正を選択します。(体型に合わせたスーツを作成する際の情報となります)
腕、足、お腹、その他をご自身の体型に合わせて選択し、「確認画面へ」ボタンを押します。
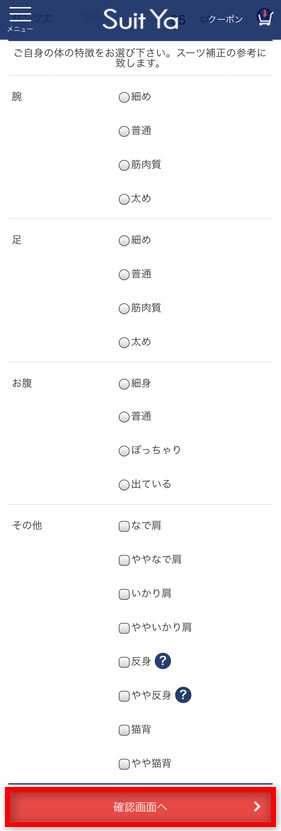
27.サイズ確認画面が表示されます
サイズに誤りがないか確認します。
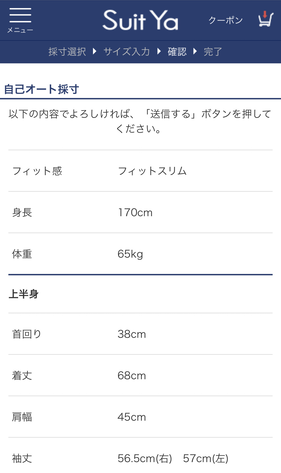
画面下部にある「送信する」ボタンを押します。
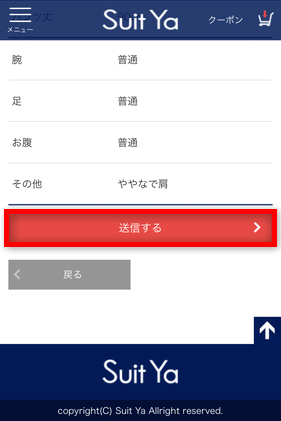
28.完了画面が表示されます
以下のように完了画面が表示されれば注文完了です。

※Suit Yaから「採寸選択ありがとうございました」というメールが届いているので、併せて誤りがないか確認しておきましょう!
29.マイページより注文状況が確認できます
Suit Yaのマイページにログインすることで、注文した内容と現在の注文状況を確認することができます。
また、「注文詳細」ボタンを押すと詳しい情報を確認することができます。
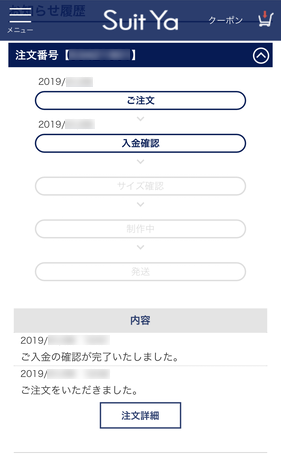
採寸したサイズが平均データから外れている場合はメールで通知してくれるから安心!
採寸したサイズが平均データから外れている場合はメールで知らせてくれます!
採寸したサイズが平均データから外れている場合は、後日メールで知らせてくれます。(下記画像参照)
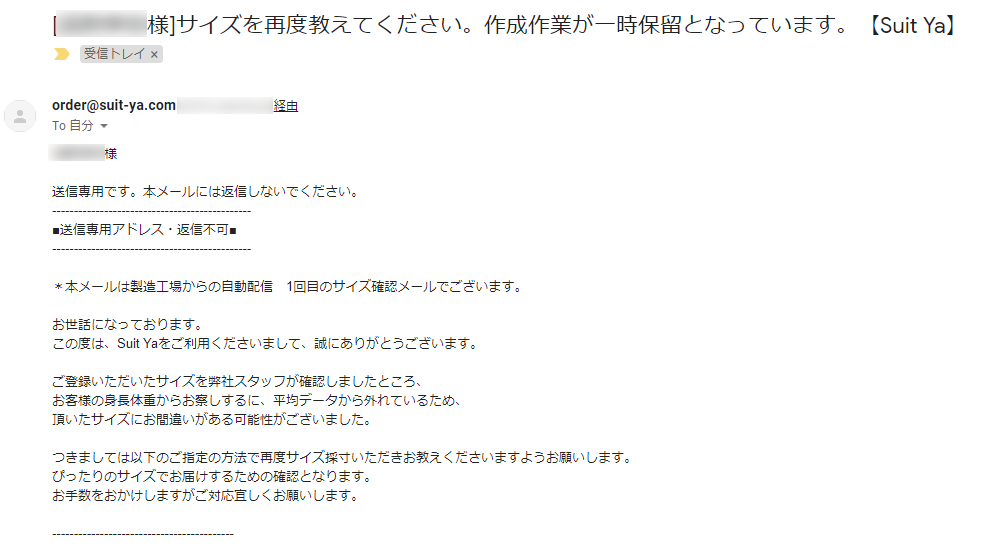
どの部分のサイズに誤りがあるか、対象方法もメールに記載されています。(下記画像参照)
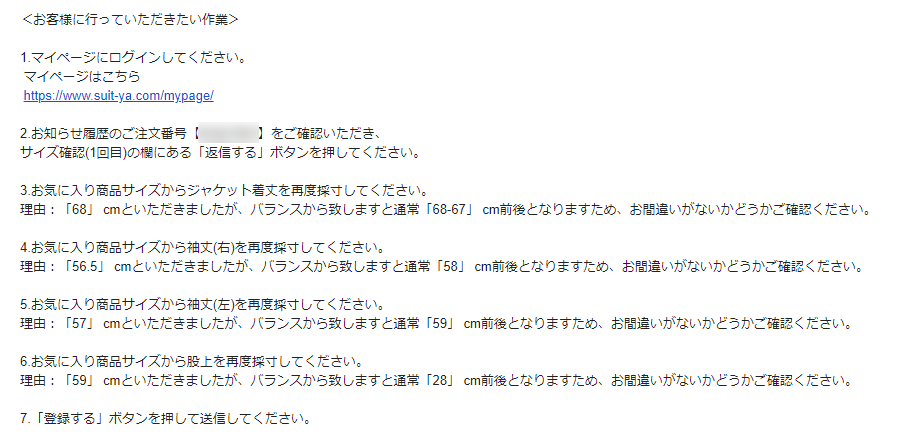
実際にSuit Yaのマイページにログインすると「サイズ確認(〇回目)のお願いがあります。」というメッセージが表示されているので、「返信する」ボタンを押します。
※〇にはサイズを変更した数字が表示されます。
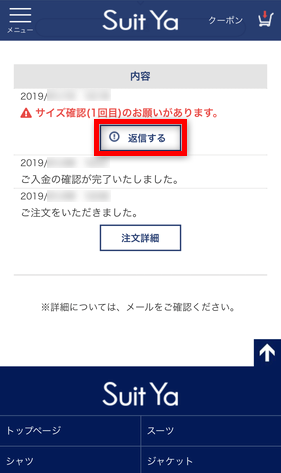
修正箇所が表示されますので、再度サイズを測りなおして、それぞれの入力欄に入力します。最後に「登録する」ボタンを押せばOKです!
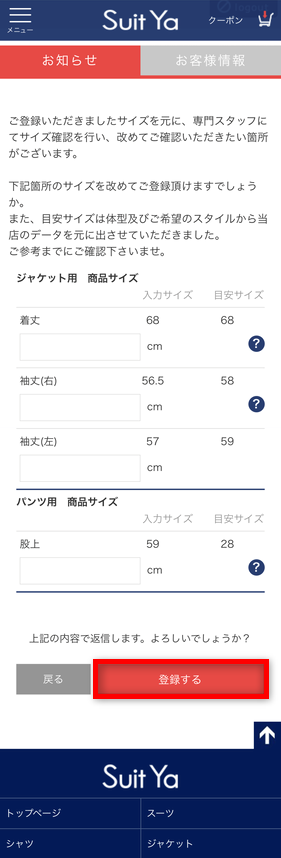
まとめ
実際にSuit Yaのインターネット通販で細身のオーダースーツを注文した際の手順を紹介してきました。
実際に利用してみると随所に分かりやすい解説があるので、初心者でも簡単に注文することができました!
オーダースーツを作ってみたいと思っている方は、まずはSuit Yaでオーダースーツ作りを体験してみてください!
もう一度初心者でも大丈夫な理由をまとめておきます。
初心者でも大丈夫な理由
- 採寸を行う箇所に詳しい解説動画がある
- 誤った採寸を行った場合は知らせてくれる
既製品のスーツと違い自分の体型に合ったスーツを作れるのと、価格も既製品より安いのでおすすめです!
以上、実際にSuit Yaのインターネット通販で細身のオーダースーツを注文した際の手順の紹介でした。
関連おすすめ記事

Suit Yaの口コミレビュー!評判最悪の理由、生地、価格、納期の紹介から実際にオーダースーツを作ってみた評価と感想まで

【2024年】オーダースーツ店おすすめ23選!失敗しない選び方と注意点も解説
